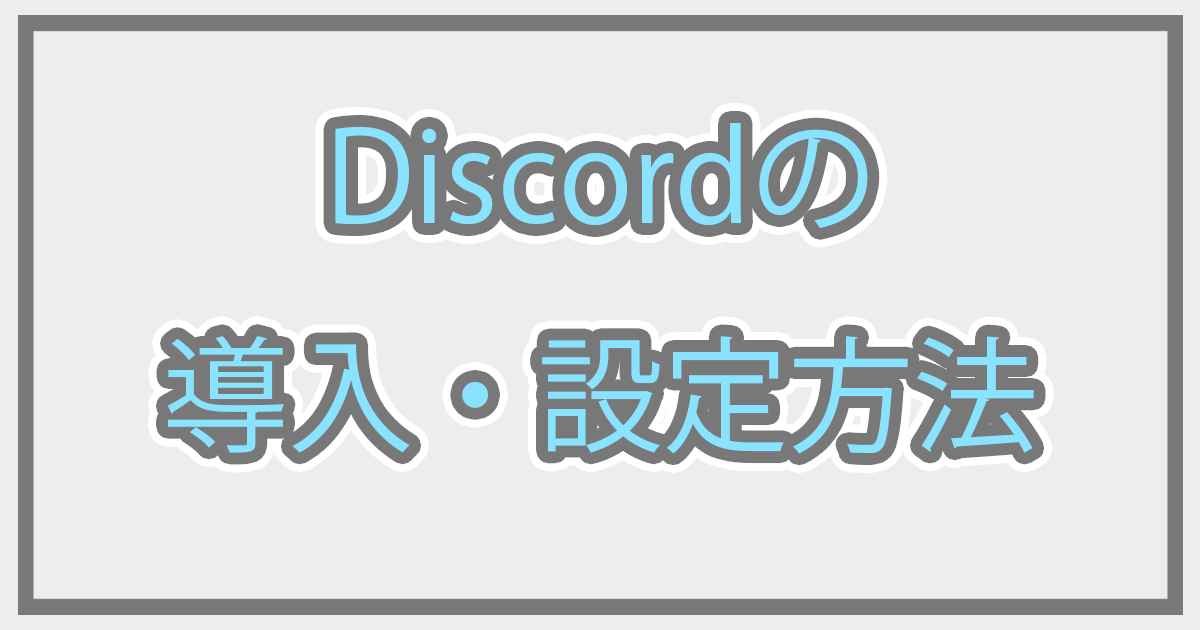オンラインで友達と通話しながらゲームをプレイしたいときはDiscordが必須です。
今回はPCアプリ版のDiscordの導入と設定方法をご紹介します。
Discordをダウンロード・インストールする
下記のURLからダウンロードしてください。
https://discord.com/
ファイルを保存したあと、インストールを行います。
デフォルトではCドライブにインストールされます。
アカウントの作成
設定する前にDiscordのアカウントを作成しましょう。
下記のURLからアカウントの登録を行います。
https://discord.com/register
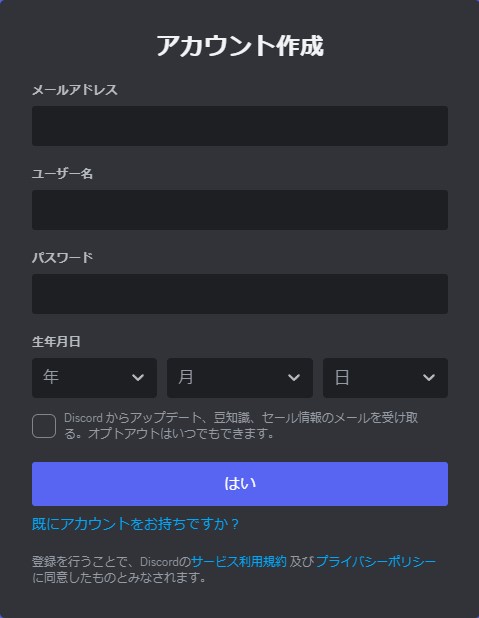
メールアドレス、ユーザー名、パスワード、生年月日を入力します。
生年月日のみ後から変更できないため正確なものを入力することをおすすめします。
入力したこれらのうち、ユーザー名以外は他人に知られることはありません。
入力が終わったら「はい」を選択します。
以上でアカウントの作成は終わりです。
※場合によってはメールアドレスの認証もあります。
設定画面を開く
左下にあるアイコンのすぐ右側に歯車のマークがあるのでクリックすることで設定画面が表示されます。
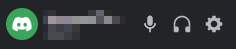
おすすめ設定① アカウントのセキュリティを高める
アカウントのセキュリティを高めるために携帯電話番号の追加は必ず行ってください。
Discordは近年、アカウントのハッキングが多く見られます。
ハッキングされると自分だけでなく友人や知らない人にも迷惑をかける可能性が大いにあります。
そのために「二要素認証を有効化」をしてアカウントのセキュリティを高めましょう。
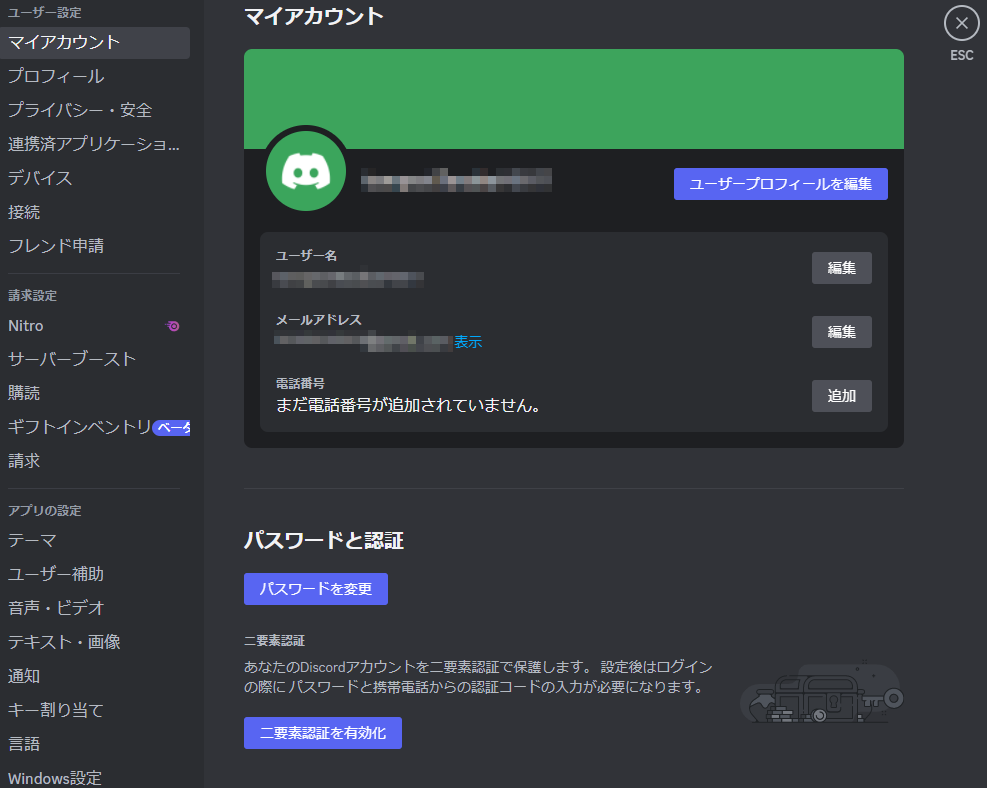
おすすめ設定② マイクミュートボタンのホットキー追加
マイクミュートボタンのホットキーを変更をしましょう。
簡単に言うとマイクのオン/オフの切り替えをするキーを設定することです。
ゲームのプレイ中などにとっさにオンオフができるようになります。
デフォルトではCtrl+Shift+Mですが、僕はCtrl+Shift+Xにして左手だけでできるように設定しています。
PageUpやPageDownなどに設定するのもおすすめです。
おすすめ設定③ マイクは自動検出にする
アプリの設定→音声・ビデオ→入力モードから設定します。
マイクを自動検出にしましょう。
プッシュ・トゥ・トークはなにかと面倒です。
経験上、入力感度の自動調整するのチェックは外して、マイクテストで実際に喋りながら感度を手動で調整すると良いです。Q
FAQ: 自分の声が相手に届かないんだけど?
原因として以下が考えられます。
- 設定の入力デバイスで使用マイクに設定していない
- マイクがミュートになっている
- マイクが故障している
設定の入力デバイスで使用マイクに設定していない
この場合は治すのは非常に簡単です。
ありがちなミスなので一度調べてみましょう。
「設定」→「音声・ビデオ」→音声設定の「デバイス入力」を対象のマイクに設定する。
基本的には初期設定のデフォルトでOKな場合がほとんどです。
マイクがミュートになっている
マイクがミュートになっている場合、相手に自分の音声が届きません。
デフォルトでは「Ctrl+Shift+M」でオンオフを切り替えられます。
マイクが故障している
マイクが故障している可能性があります。
経験則になりますが、ヘッドセットは断線しやすく故障が起きやすいです。